- Как сделать скриншот экрана в Windows?
- Скриншот с клавишей «Print Screen»
- Способ с применением ножниц
- Создание скриншота в ОС Windows 8
- Делаем скриншот экрана в Мас ОS
- Как сделать скриншот с помощью Яндекс.Диска
- Скриншоты с экрана компьютера с помощью специальных программ
- Floomby (Скриншотер)
- Программа «PrtScr»
- Программа «Screenshot Maker»
- Lightshot
- Как сделать скриншот экрана на компьютере: видео
Каждый пользователь компьютера когда-либо сталкивался с необходимостью сохранения изображения на экране. Снимок с экрана компьютера называют скриншотом. В статье будет описано несколько способов сделать скриншот с монитора стандартными способами и с использованием различных программ.
Как сделать скриншот экрана в Windows?
Скриншот — как сделать и зачем? Большая часть скриншотов делается для сохранения изображения для служб поддержки или для оказания помощи другому пользователю. С помощью изображений можно наглядно показать другому пользователю окно, в котором необходимо провести какие-то действия. Иногда скриншот используют в качестве изображения на рабочий стол, для этого существует множество способов. Итак, как сделать скрин экрана на компьютере?

В этой статье будут рассмотрены и классические способы, как сделать скриншот на компе, и более интересные варианты, как сделать скрин экрана, например, с применением специальных программ.
к содержанию ^Скриншот с клавишей «Print Screen»
Скриншот — как сделать на компьютере? Первый способ сохранения скриншота предполагает использование стандартных программ и функций компьютера. Делается копия с помощью клавиши «Print Screen» на клавиатуре компьютера, обычно она находится в верхней части клавиатуры.
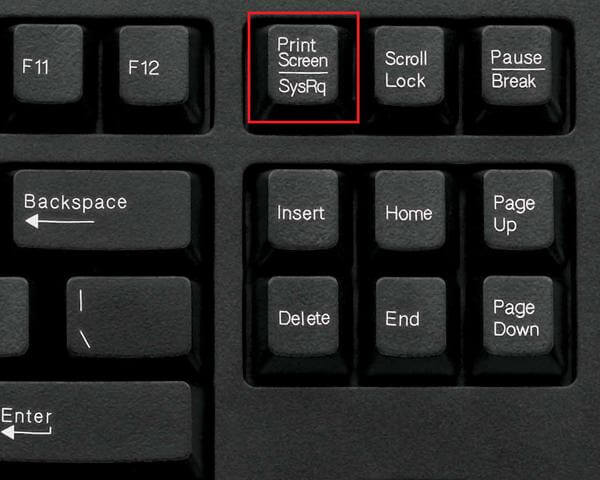
Полезно знать! В некоторых моделях ноутбуков эта клавиша выполняет функции двух кнопок, поэтому для активации функции скриншота необходимо одновременно нажать клавиши «Fn» и «Prt Scr», этот способ не сохраняет скриншот в файл, а просто копирует его в буфер обмена.
Для сохранения изображения отдельным файлом следует воспользоваться стандартной программкой Paint, вот как можно сделать скрин на компе и потом его сохранить. Ее можно найти в меню «Пуск» в подразделе Стандартные программы, другой способ более простой – прописываем в поисковике пуска название программы, поиск выдает список программ с подобными названиями, в них нужно выбрать необходимую и просто ее запустить.
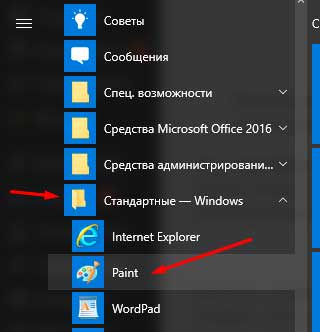
Для того, чтобы изображение из буфера обмена появилось в Paint, его нужно вставить подобно куску текста в текстовом редакторе. Для этого можно воспользоваться комбинацией клавиш «Ctrl» и «V», другой способ вставки производится путем нажатия правок кнопки мыши в поле программы и выбора пункта «Вставить» из предложенного списка действий.

Теперь сохраняем скриншот в отдельный файл, для этого находим вверху экрана изображение дискеты, нажимаем на нее и выбираем папку, в которой будет храниться файл со скриншотом. По умолчанию программа сохраняет в файл в формате «PNG», можно оставить его в этом виде. Рекомендуется сохранять изображение в формате «JPEG», это стандартный формат изображений и он занимает меньше места. Изменение расширения картинки можно сделать в поле его сохранения.
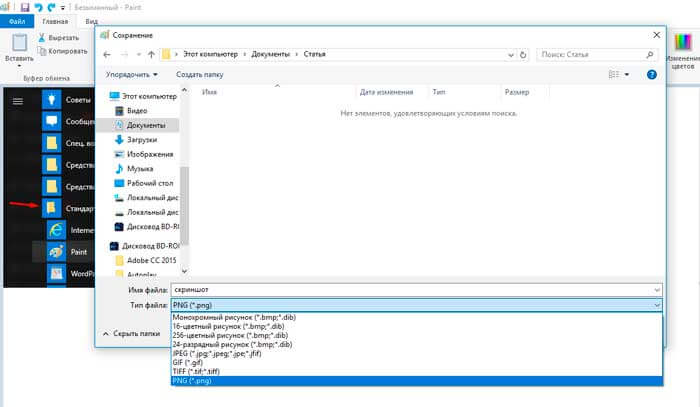
Этим способом можно сделать скриншот не всего экрана, а только активного приложения, это будет полезно, если на мониторе одновременно открыто несколько окон, а их копирование вам не нужно. Для этого необходимо нажать комбинацию клавиш «Alt» и «Prt Scr», далее такая же схема, как и с изображением всего экрана.
к содержанию ^Обратите внимание, вставка скопированного в буфер обмена изображения возможна не только в стандартную программу Paint, но и в другие программы, например, Photoshop, Word или даже сразу в форму отправки электронного письма Outlook.
Способ с применением ножниц
Этот способ, как на компьютере сделать скрин, не более сложный, чем классический, описанный выше. Для этого используется стандартная утилита, которая по умолчанию есть в системе Windows. Для ее открытия необходимо зайти в меню «Пуск», в нем выбрать пункт «Все программы», в стандартных программах найти пункт с названием «Ножницы», открываем его.
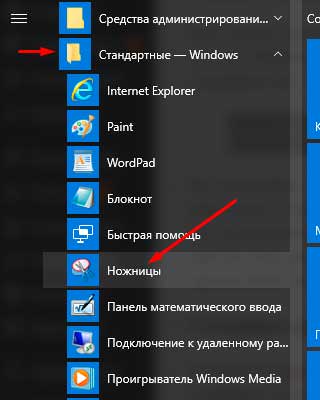
Важно! Этот способ удобен тем, что можно сделать скриншот любой области на экране компьютера и даже выбрать ее форму. Не только поможет в решении вопроса «как сделать снимок экрана», но и сделает его любой желаемой формы!
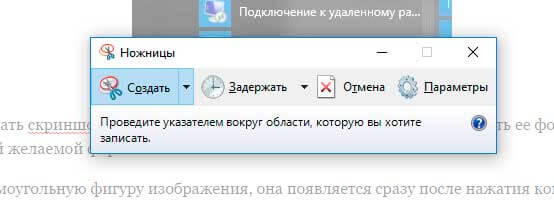
По умолчанию «Ножницы» предлагают создать прямоугольную фигуру изображения, она появляется сразу после нажатия команды «Создать». Если вы хотите скопировать область в виде круга, то просто выберите пункт «произвольная форма» и обводите нужную вам фигуру.
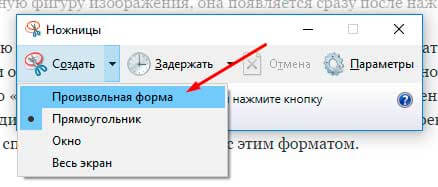
Создаем выделение нужной области и оказываемся в окне программы «Ножницы».

Тут пользователю доступно редактирование формы с помощью «Пера» или «Маркера», в случае неправильного обведения можно удалить пометки ластиком. Сохранение результата идет по тому же принципу, что и в Paint, нажимаем на символ дискеты и сохраняем работу. В программе «Ножницы» рекомендуется сохранение файла в формате «JPEG», можно сделать PNG, но эта картинка не будет прозрачной, утилита не способна корректно работать с этим форматом.
Создание скриншота в ОС Windows 8
Как делать скрин на компьютере в Виндоус 8? Пользователю требуется вывести на монитор необходимую картинку и нажать комбинацию клавиш «Windows» и «PrtSc». Скриншот экрана автоматически копируется в буфер обмена. Для того, чтобы достать его, необходимо зайти в «Библиотеку изображений», в ней найти папку под названием «Снимки экрана». Теперь все изображения, скопированные с рабочего стола, будут храниться в этой папке, в настройках можно изменить место сохранения изображений.
к содержанию ^Делаем скриншот экрана в Мас ОS
Для сохранения изображения с экрана компьютера не требуется отдельных программ, для этого нужно использовать несколько команд. Все их пользователь может просмотреть в настройках компьютера, их можно найти в меню «System Preferences», далее нажимаем на «Keyboard & Mouse», с него переходим «Keyboard Shortcuts» с помощью клавиши «С».
Команды, чтобы в Маке делать скрин экрана на компе, всего три:
- «Cmd ⌘», « Shift» и «3» — команда сохраняет копию всего рабочего стола в отдельный файл;
- «Cmd ⌘», « Shift» и «4» — команда сохраняет изображение выделенной области в отдельный файл;
- «Cmd ⌘», « Shift», «4» и «Пробел» — команда сохраняет изображения окна программы.
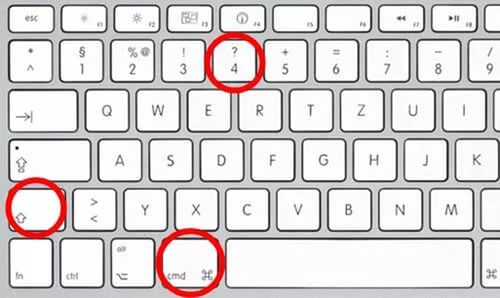
Чтобы дополнительно добавить изображение в буфер обмена одновременно с командами, нужно нажать клавишу «Ctrl».
к содержанию ^Как сделать скриншот с помощью Яндекс.Диска
Еще одним интересным способом является сохранение скрина через Яндекс Диск, для этого у вас он должен быть установлен. Подробнее об установке и функциях Яндекс.Диск можно почитать в этой статье. После того, как Яндекс Диск установлен вам достаточно просто нажать клавишу Prt Scr на клавиатуре (способ 1).
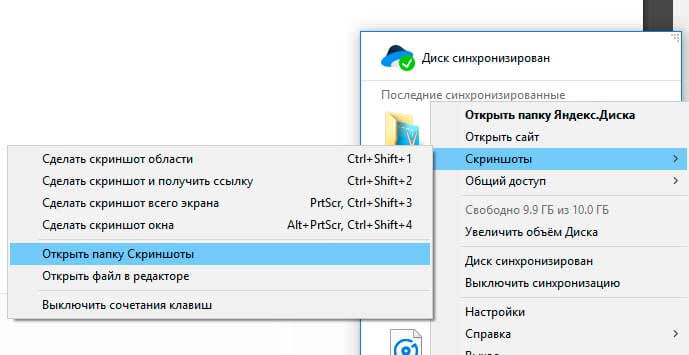
Автоматически запустится программа для редактирования скриншотов.

На самом деле — шикарный сервис: на скриншот можно накладывать стрелочки, текст, выделять маркером, рисовать фигуры. Из программы сразу можно поделиться скриншотом, копировать его в буфер обмена или просто сохранить на компьютер.
к содержанию ^Скриншоты с экрана компьютера с помощью специальных программ
к содержанию ^Floomby (Скриншотер)
Как же не воспользоваться множеством прекрасных программок по созданию скриншотов, помогающих сделать скриншот экрана без труда? Особого внимания заслуживает именно программка Floomby, во-первых, она бесплатная, а, во-вторых, работать с ней – одно удовольствие. Официальный сайт для скачивания — скриншотер.рф.

Программа «PrtScr»
Эта программа может делать прозрачные скриншоты экрана, единственным ее недостатком является интерфейс на английском языке, но это не делает ее использование очень сложным. Она устанавливается на любую платформу ОС Windows и весит всего 2, 4 Мб, что позволит не занимать много памяти устройства.
к содержанию ^Программа «Screenshot Maker»
Еще один вариант бесплатной программы, способной делать скриншоты, она весит всего пол мегабайта, и для ее работы не нужно делать ее установку. Особенностью применения программы является возможность автоматически делать скрин в необходимый промежуток времени, при сохранении изображения, программа сразу предоставляет выбор трех форматов для создания файла, это jpg, bmp и gif, сразу можно выбрать папку, в которую сохраняется картинка. Тут делаются снимки той части экрана, что требуется, сразу можно настраивать их размер. Скачать программу можно на официальном сайте — www.screenshotmaker.ru.

Lightshot
Официальный сайт — http://app.prntscr.com/ru/index.html. Это очень удобная утилита, помогающая решить вопрос, как на компе делать скрин. С ее помощью пользователь получает возможность создания скриншота всего за несколько кликов, тут же возможно ее редактирование и отправка на сервер. Это самый быстрый способ создания снимков экрана, в дополнение, она может искать подобные снимки в интернете и загружать их в облако. Лично мой выбор!
к содержанию ^Как сделать скриншот экрана на компьютере: видео
Благодарим за помощь в подготовке статьи Алекса (PcPro100.info)

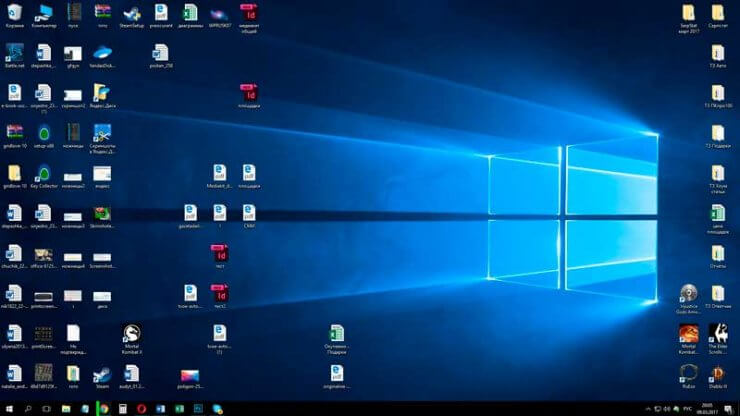












Добавить комментарий